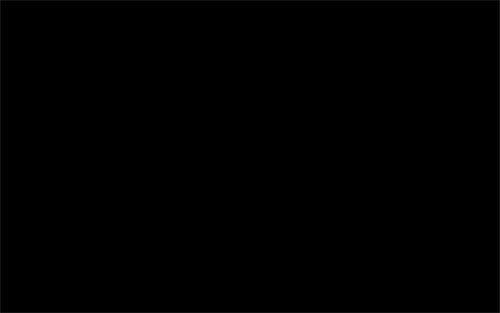
Importez dans votre document l'image du circuit électronique suivante

Désaturez-la en allant dans Menu > Image > Réglage > Désaturation (Ctrl+Shift+U).

Changez son mode de fusion en Couleur plus clair et réduisez son opacité à 24%
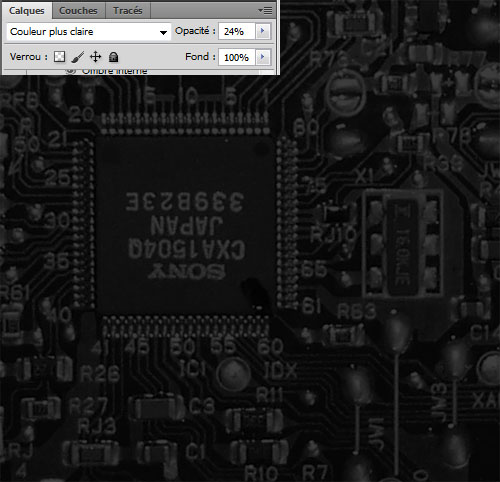
Maintenant prenez l'outil pinceau (B) avec une dureté de 0%, dans un nouveau calque dessinez un contour progressif Noir

Créez un nouveau calque, avec l'outil pot de peinture (G) remplissez le avec du noir puis allez dans Menu > Filtre > Rendu > Halo
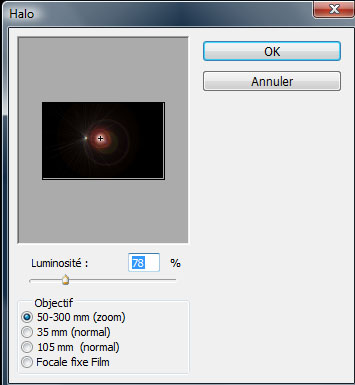
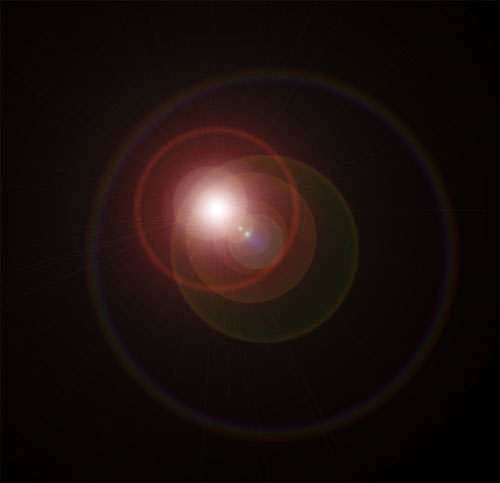
Allez ensuite dans Menu > Edition > Transformation et écrasez le comme ceci

Dupliquez votre calque (Ctrl+J) et retournez-le à 90°

Changez son mode de fusion en Eclaircir
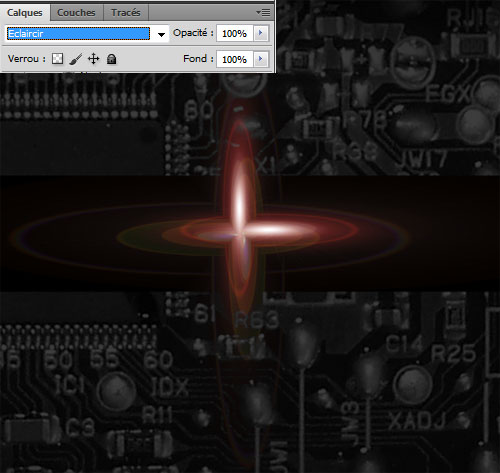
Dupliquez ce dernier deux fois et faite sur l'un des calque une rotation de 45° et l'autre -45° pour obtenir le résultat suivant

Maintenant sélectionnez les quatre calques et fusionnez-les (Ctrl+E).
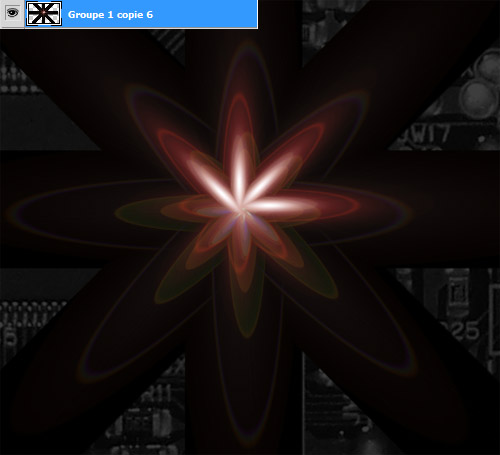
Allez dans Menu > Filtre > Déformation > Onde et mettez les valeurs suivantes
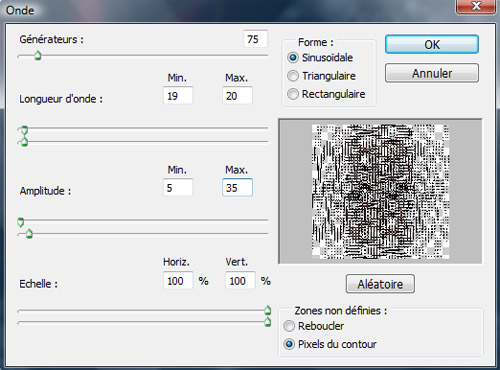
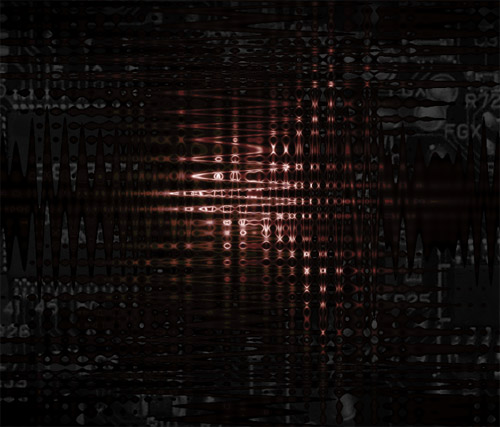
Dupliquez votre calque et déplacez-le à droite vers le bas comme ceci
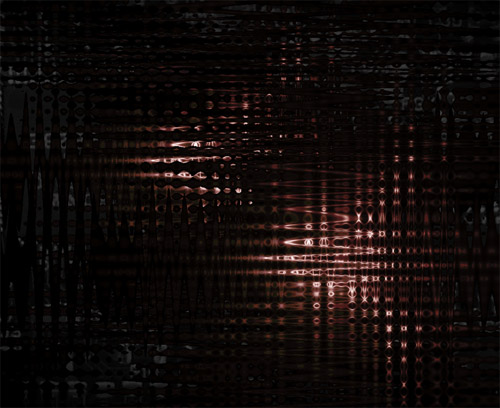
Changez son mode de fusion en Densité linéaire – (Ajout)
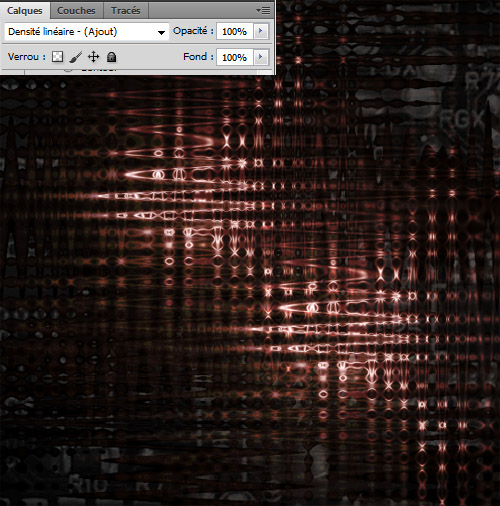
Fusionnez les deux calques, faites dessus une sélection radial en utilisant l'outil ellipse de sélection (M).
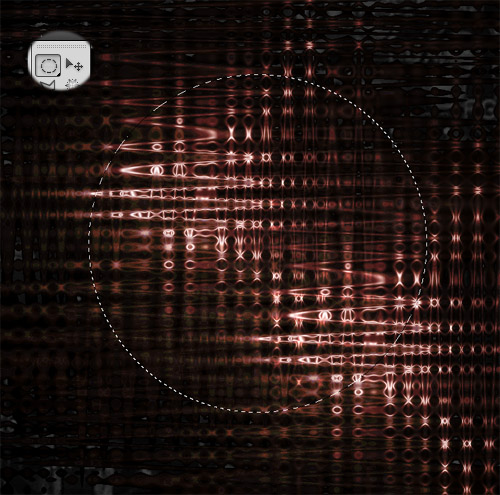
Ensuite allez dans Menu > Filtre > Déformation > Sphérisation
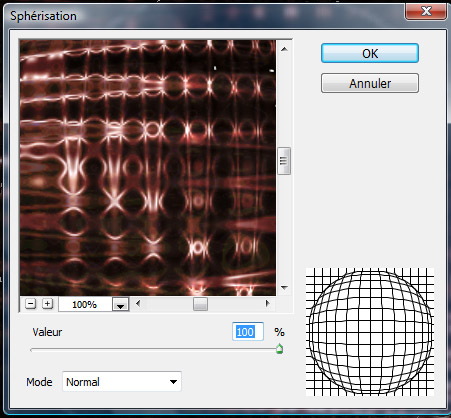

Maintenant effacez les bordures de la sphère en utilisant l'outil gomme (E) comme ceci

Dupliquez votre calque (Ctrl+J), ensuite allez dans Menu > Filtre > Atténuation > Flou radial
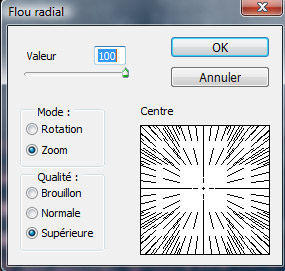

Changez son mode de fusion en Superposition
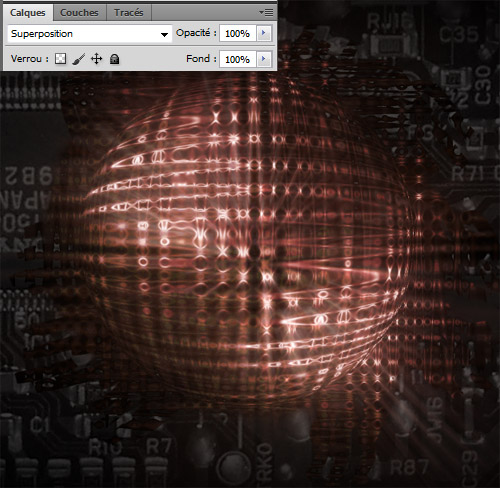
Tapez votre texte en le déformant un petit peu pour lui donner un effet de Sphérisation en appuyant sur le bouton en haut au dessus du menu principale « Créer un texte déformé »
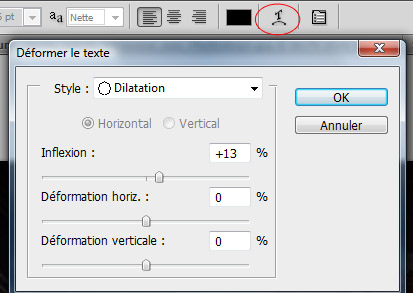

Rendez-vous maintenant dans les options de fusion
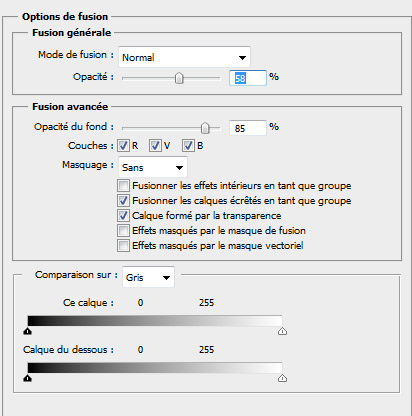
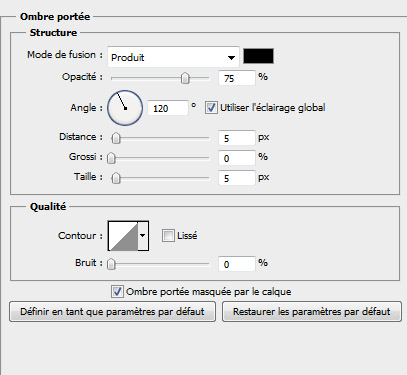
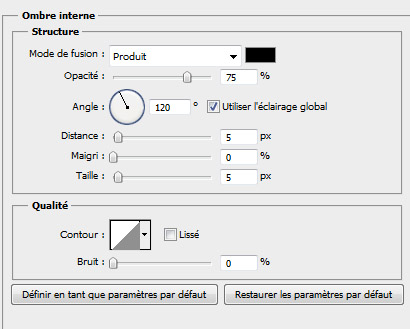
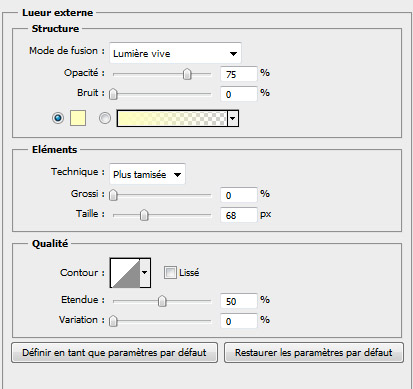
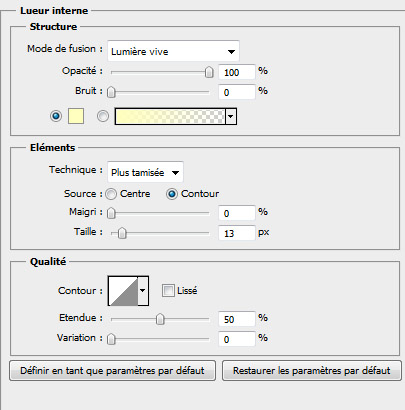
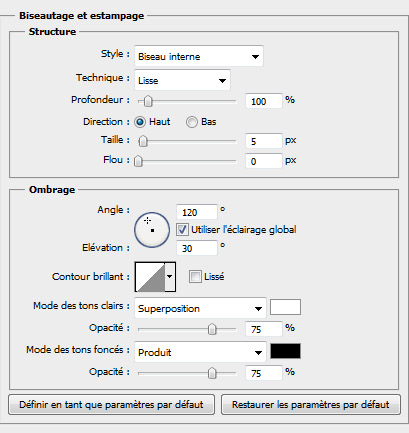
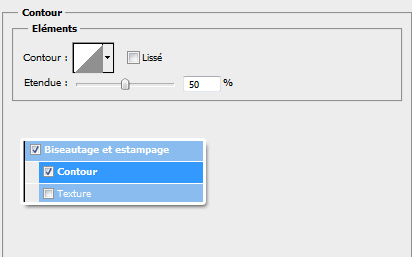
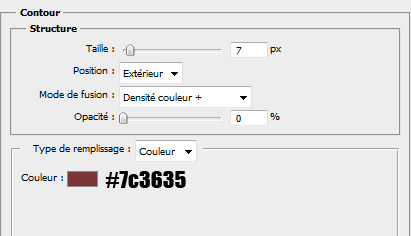
Ce qui vous donne ceci

Ajoutez ensuite un calque de réglage courbe de transfert de dégradé en allant dans Menu > Calque > Nouveau calque de réglage > Courbe de transfert de dégradé avec Densité linéaire – (Ajout) comme mode de fusion
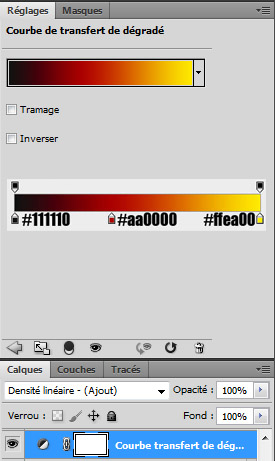

Créez un nouveau calque (Ctrl+Shift+N) et allez dans Menu > Filtre > Rendu > Nuages
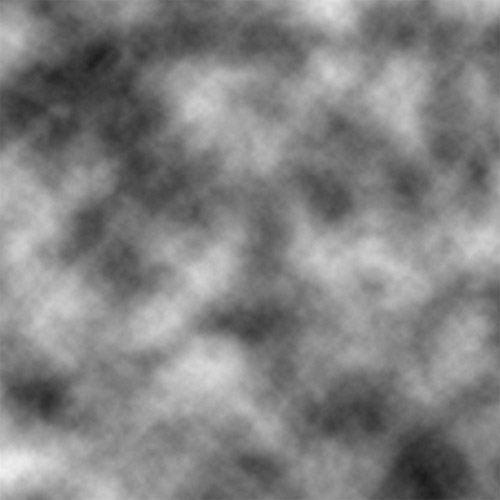
Changez son mode de fusion en Lumière tamisée
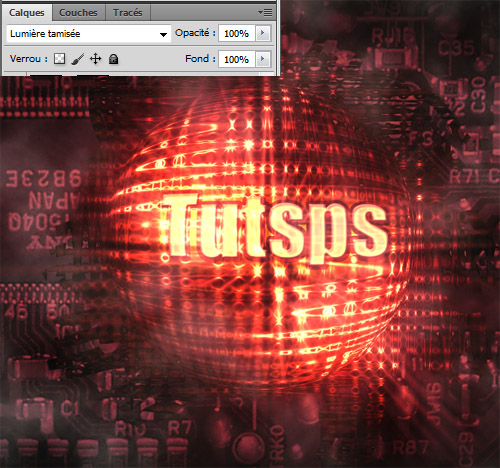
Pour terminer ajouter un calque de remplissage dégradé en allant dans Menu > Calque > Nouveau calque de remplissage > Dégradé


Changez son mode de fusion en lumière tamisée
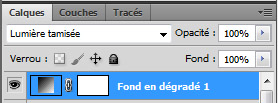
Et voilà le résultat

 Oasis Photoshop
Oasis Photoshop