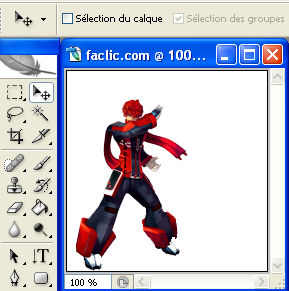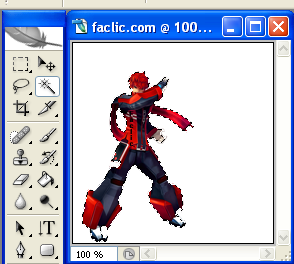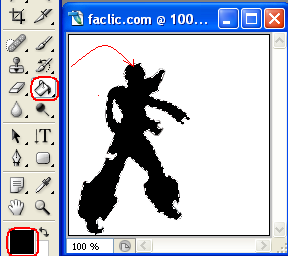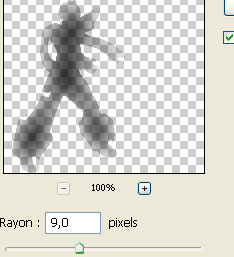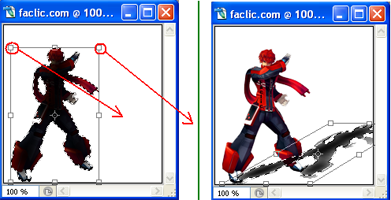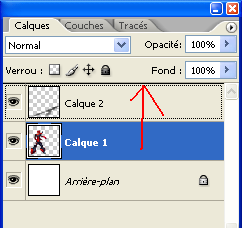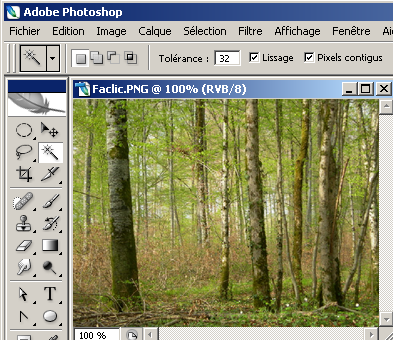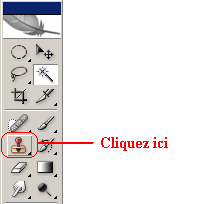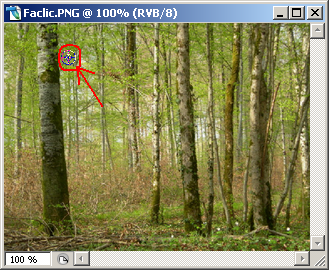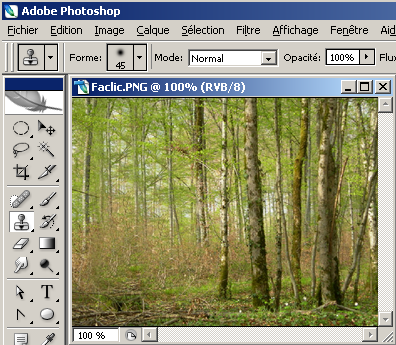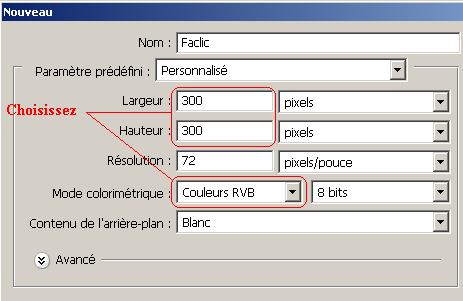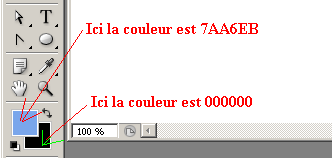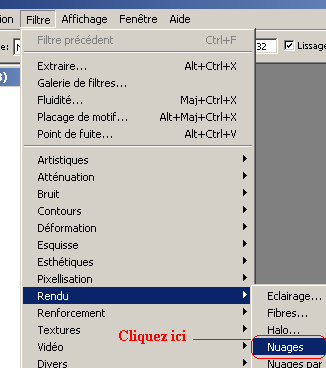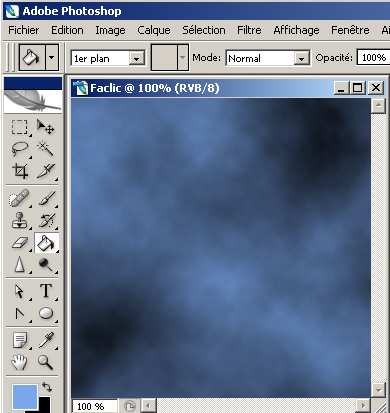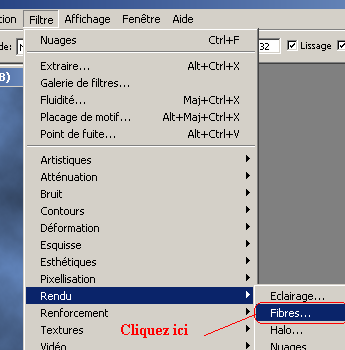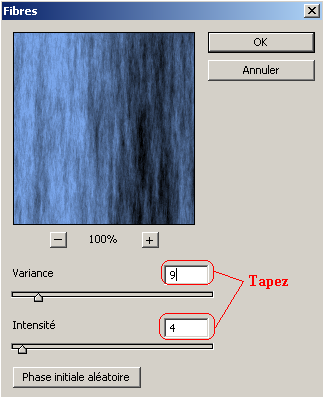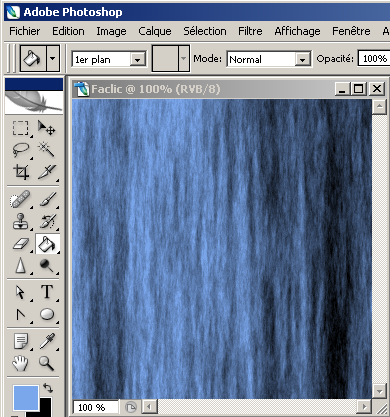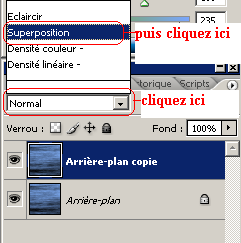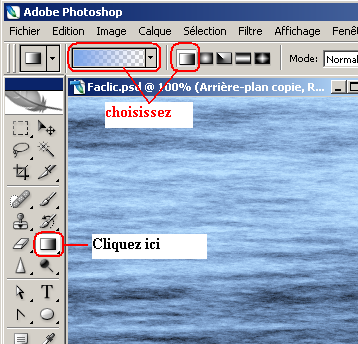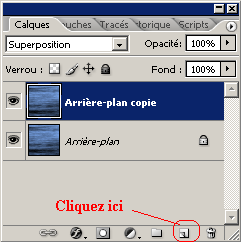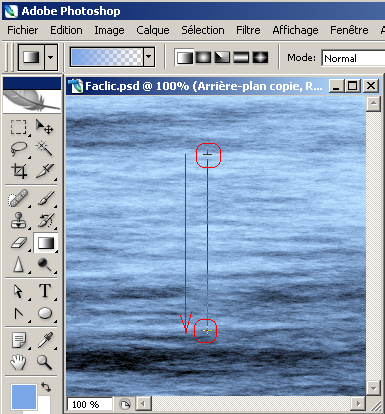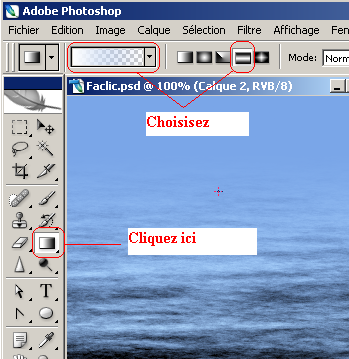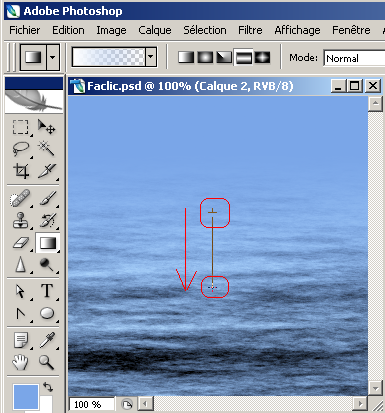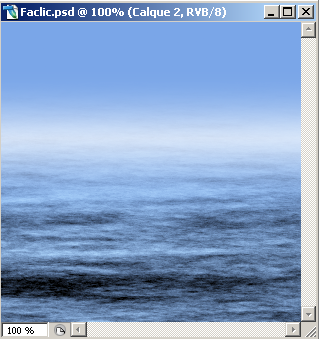• Options d’impression —> Ctrl + P
• Impression —> Ctrl + Alt + P
• Magnétisme ON / OFF —> Ctrl + Maj + U
• Paramètres des couleurs —> Ctrl + Maj + K
• Sélectionner un paragraphe —> 4 clics sur une des lignes
• Afficher la palette des caractères —> Ctrl + T
• Changer la casse —> Maj + Ctrl + K
• Mettre le texte en exposant —> Maj + Ctrl + "+"
• Echelle de 100% —> Maj + Alt + Ctrl + X
• Revenir à l’interlignage automatique —> Maj + Alt + Ctrl + A
• Revenir à une approche de 0 —> Maj + Ctrl + Q
• Afficher la palette des paragraphes —> Ctrl + M
• Propriétés de calque —> Alt + 2 clics sur le nom du calque
• Modifier le style du calque —> 2 clics sur le calque
• Sélection via un masque vectoriel —> Ctrl + clic sur la vignette du masque vectoriel.
• Rectangle —> M
• Tranche —> K
• Sélection des tranches —> Maj + K
• Annotations —> N
• Annotations audio —> Maj + N
• Sélection d’éléments de tracés —> Maj + A
• Crayon —> Maj + B
• Remplissage - dégradé —> Maj + G
• Mesure - pipette —> Maj + i
• Accentuer la forme du pinceau —> clic sur l’icône pinceau dans la barre d’options
• Réduire la forme du pinceau —> clic sur l’icône pinceau dans la barre d’options
• Augmenter la forme du pinceau —> clic sur l’icône pinceau dans la barre d’options.
• Contraction —> P
• Déformation —> W
• Dilatation —> B
• Miroir—> M
• Blocage —> F
• Libération —> T
• Reconstruction—> E
• Glissement des pixels —> S
• Annuler la dernière "manip" —> Ctrl + Z
• Sélectionner entièrement une image —> Ctrl + supp
• Supprimer le remplissage et le contour —> Alt + supp
• Retouche contour —> T
 Oasis Photoshop
Oasis Photoshop .
.